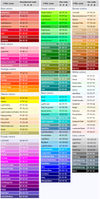Difference between revisions of "How to Wiki"
Malcolmmcc (talk | contribs) |
m (Tag: Visual edit) |
||
| (120 intermediate revisions by 3 users not shown) | |||
| Line 1: | Line 1: | ||
| − | + | Welcome to the EUSwiki! Thank you for your interest in helping contribute! There are a lot of ways to tackle a wiki, so on this page we've tried to sum up all best practices used on the EUSwiki. Syntax can be confusing, but stick with it. Copying and pasting code from articles that you like is how a great wiki can be built, there's no shame in that.<br> | |
| − | Welcome to | + | '''''Google is your friend''''', there are better guides out there for specific tips you may be looking for. But here we've grouped tools that are already installed and ready for use. Mediawiki is the format that wikipedias are built on, including that in your search will help.<br> |
| − | + | If you need any help, please reach out to the [mailto:wiki.curator@mcgilleus.ca EUS Wiki Curator(s)]. Thank you for your contribution! | |
| − | + | <div class="noautonum">__TOC__</div> | |
| − | + | === Signing Up For An Account === | |
| − | + | The Wiki has had some unfortunate run-ins with some very nefarious spam bots and as such now requires new accounts to receive approval. Navigate yourself to the top right hand corner of the wiki and fill out the "Create account". Use your personal google account and signing up only takes seconds! | |
| − | === | ||
| − | |||
== Text Editing == | == Text Editing == | ||
| Line 13: | Line 11: | ||
You can format your text by using wiki markup. This consists of normal characters like asterisks, apostrophes or equal signs which have a special function in the wiki, sometimes depending on their position. For example, to format a word in ''italic'', you include it in two pairs of apostrophes like <code><nowiki>''this''</nowiki></code>. | You can format your text by using wiki markup. This consists of normal characters like asterisks, apostrophes or equal signs which have a special function in the wiki, sometimes depending on their position. For example, to format a word in ''italic'', you include it in two pairs of apostrophes like <code><nowiki>''this''</nowiki></code>. | ||
| − | + | {| class="wikitable collapsible alternating" style="width:80%" | |
| − | {| class="wikitable" style="width:80%" | ||
! Description | ! Description | ||
| − | ! width=40% | Youtype | + | ! width="40%" | Youtype |
| − | ! width=40% | You get | + | ! width="40%" | You get |
|- | |- | ||
! colspan="3" style="background: #ABE" | Character (inline) formatting – ''applies anywhere'' | ! colspan="3" style="background: #ABE" | Character (inline) formatting – ''applies anywhere'' | ||
| Line 125: | Line 122: | ||
Any other start also | Any other start also | ||
ends the list. | ends the list. | ||
| − | </translate> | + | <nowiki></translate></nowiki> |
|- | |- | ||
| Indent text | | Indent text | ||
| Line 137: | Line 134: | ||
::::: Multiple indent | ::::: Multiple indent | ||
|} | |} | ||
| + | ===Links=== | ||
| + | {| class="wikitable" border="1" | ||
| + | !Description | ||
| + | !You type | ||
| + | !You get | ||
| + | |- | ||
| + | |Internal link | ||
| + | |<pre> | ||
| + | [[Launchpad]] | ||
| + | </pre> | ||
| + | |[[Launchpad]] | ||
| + | |- | ||
| + | |Piped link | ||
| + | |<pre> | ||
| + | [[EUS Constitution|constitution]] | ||
| − | + | [[EUS Constitution#TITLE III ELECTIONS|election section]]</pre> | |
| − | + | | | |
| + | [[EUS Constitution|constitution]] | ||
| − | + | [[EUS Constitution#TITLE III ELECTIONS|election section]] | |
| − | + | |- | |
| − | + | |External link with specified link text | |
| − | + | |<pre>[https://mediawiki.org MediaWiki]</pre> | |
| + | |[https://mediawiki.org MediaWiki] | ||
| + | |- | ||
| + | |} | ||
| − | + | ===Adding Colors=== | |
| + | [[File:Color.jpg|thumb|100px|right]] | ||
| + | Mediawiki supports a host of vernacular terms to colorize content without needing to know the hexadecimal values. So, when using 'style', insert one of the names to the right instead of the actual color value. It saves the trouble of remembering those pesky alphanumeric values, and spreads consistency. | ||
| + | ===Redirects=== | ||
| + | Redirects are really important to link different phrases to the same article (not to mention all the [[Acronym Almanac|acronyms]]). Let's use an example: redirecting '''SSF''' to '''Student Space Fund'''. Navigate to SSF, where a blank page should exist. In that blank page, add the text: | ||
| + | <pre>#REDIRECT[[Student Space Fund]]</pre> | ||
| + | Create the page as you would any other. That's it! Unfortunately you cannot add redirect to external websites, and if you redirect to a redirect (e.g. if SSF went to Stude. Space Fund), '''the path would stop''' at the second redirect. | ||
| − | < | + | ==Templates== |
| + | Because a lot of wikipedia formatting becomes redundant, templates allow you to include the same basic format without having to enter in the same code over and over. That way, if the template changes, all of the pages that call the template will update accordingly.<br><br> | ||
| + | ''Take for example, a simple notice that the page is not currently complete:''<br> | ||
| + | <div style=" | ||
| + | clear: both; | ||
| + | padding: 10px 15px; | ||
| + | margin-bottom: 20px; | ||
| + | border: 1px solid #faebcc; | ||
| + | border-radius: 4px; | ||
| + | color: #8a6d3b; | ||
| + | background-color: #fcf8e3; | ||
| + | font-size: 18px;"> | ||
| − | = | + | This article is a stub. Please consider <span style="color: #66512c">[[How to Central|expanding it]]</span>. |
| − | + | </div> | |
| − | + | The code is need on many pages. It is therefore added to a new page on the wiki named <code>Template:Stub</code>. Then, once saved, the template can be called upon using double curly brackets around the name of the template, i.e. <strong><nowiki>{{Stub}}</nowiki></strong> . As long as the code is created in a document labeled 'Template:XXXXX', it can then be called upon again by '''<nowiki>{{XXXXX}}</nowiki>'''. <br> | |
| − | |||
| − | + | ===Good templates=== | |
| − | + | Below is a table of templates used throughout the wiki for consistency, such as TopBars, buttons, and labels. This introduces a good function of templates, variables. When creating a template, if you insert {{{1}}}, that '''''1''''' can be filled when the template is called, separated by vertical lines <code>|</code>. By adding templates, you can use the "what links here" tool on the left hand side, showing all articles that use that template. We can therefore see all pages that use [[Template:Empty]], for example. | |
| − | + | {| class="wikitable collapsible alternating" | |
| − | + | |- | |
| − | + | !Template Page | |
| − | + | !Display | |
| − | |||
| − | |||
| − | |||
| − | |||
| − | |||
| − | |||
| − | |||
| − | |||
| − | |||
| − | |||
| − | |||
| − | |||
| − | |||
| − | |||
| − | |||
| − | ! | ||
!Description | !Description | ||
|- | |- | ||
| − | |[ | + | |[[Template:Empty]] |
| − | | | + | |{{Empty}} |
| + | |Used to keep desirable articles marked created, but in need of content. | ||
|- | |- | ||
| − | |[ | + | |[[Template:Stub]] |
| − | | | + | |{{Stub}} |
| + | |Articles with some information, needing more. | ||
|- | |- | ||
| − | |[ | + | |[[Template:In Progress]] |
| − | | | + | |{{In Progress}} |
| + | |Articles that are currently being developed. | ||
|- | |- | ||
| − | |[ | + | |[[Template:Retired]] |
| − | | | + | |{{Retired}} |
| − | + | |Articles of groups that have since retired. | |
| − | + | |- | |
| − | < | + | |[[Template:Button]] |
| − | + | |{{Button|1=http://wiki.mcgilleus.ca|2=Wiki|3=fas fa-life-ring|4=Crimson}} | |
| − | + | |There's a heck of a lot of other options: change font color, make it an internal link, and more. Make sure to read [[Template:Button]]<br>''1=Link<br>2=Text<br>3=FontAwesome<br>4=Color''<br>Making buttons instead of links, jumps people's attention! | |
| − | + | |- | |
| − | + | |[[Template:FinanceBar]] | |
| + | |{{FinanceBar}} | ||
| + | |Menu for different financial related articles. | ||
|- | |- | ||
| − | + | |[[Template:HymnBar]] | |
| + | |{{HymnBar}} | ||
| + | |Menu for different chants, songs in engineering. | ||
|- | |- | ||
| − | | | + | |[[Template:PolicyIcon]] |
| − | + | |{{PolicyIcon|1=Plumbers_Faucet_Policy}} | |
| + | |''1=POLICY_ARTICLE''<br>A button to link to policies/bylaws/constitutions. 1= the name of the article on the wiki to which it pertains to | ||
|- | |- | ||
| − | | | + | |[[Template:WebsiteIcon]] |
| − | + | |{{WebsiteIcon|1=http://faucet.mcgilleus.ca}} | |
| + | |''1=websiteurl''<br>A button for groups' websites to be accessed | ||
|- | |- | ||
| − | + | |[[Template:EmailIcon]] | |
| + | |{{EmailIcon|1=faucet@mcgilleus.ca}} | ||
| + | |''1=emailaddress@gmail.com''<br>A button for the email address of the position/group | ||
|- | |- | ||
| − | | | + | |[[Template:FacebookIcon]] |
| − | | | + | |{{FacebookIcon|1=http://fb.com/mcgilleus}} |
| + | |''1=URL to facebook page''<br> A button to navigate specifically to a groups' Facebook page. | ||
|- | |- | ||
| − | | | + | |[[Template:GroupIcon]] |
| − | | | + | |{{GroupIcon|1=Curator's Choice}} |
| + | |''1=Article Name of Group''<br>A button used to link policies back to a groups Wiki article | ||
|- | |- | ||
| − | | | + | |[[Template:DriveIcon]] |
| − | + | |{{DriveIcon|1=http://drive.google.com}} | |
| + | |''1=GoogleDrive Link''<br>A button used to link policies to their official google drive file | ||
|- | |- | ||
| − | | | + | |} |
| − | | | + | |
| − | | | + | See also the [[Launchpad]] templates at |
| − | }}</tab> | + | *[[Template:Launchpad Navigation]] |
| + | *[[Template:Launchpad Card]] | ||
| + | *[[Template:Launchpad Box]] | ||
| + | |||
| + | == Categories == | ||
| + | Categories can be used to group similar pages through the wiki. For example, <code><nowiki>[[:Category:Policies]]</nowiki></code> contains a [[:Category:Policies|list of all policies]] that are currently on the wiki. To add any page to the category, include the code <nowiki>[[Category:***]]</nowiki> to all the pages you'd like to add. | ||
| + | |||
| + | |||
| + | Generally the EUSwiki does not include the categories on the page themselves, as there's normally a disambiguation page; that is to say, we'd prefer people navigate to [[Policies]] instead of the category page. Thus, it is common practice to '''''hide the category'''''. This can be done by adding the power word <code><nowiki>__HIDDENCAT__</nowiki></code> ''inside the category''. It will then be hidden from all the pages. | ||
| + | |||
| + | == Infoboxes== | ||
| + | Infoboxes are the iconic boxes that can be seen on the top right of nearly every wikipedia page. To learn more about infoboxes, please go [https://en.wikipedia.org/wiki/Template:Infobox here]. | ||
| + | |||
| + | == Tabs == | ||
| + | Tabs is an extension that provides a handy way to create multiple tabs and tables. This is very useful for containing nested information, and can be manipulated depending on your understanding of the mechanism. <br>To learn more about Tabs, [https://www.mediawiki.org/wiki/Extension:Tabs/Usage click here]. | ||
| + | |||
| + | '''''What you enter''''' | ||
| + | : <nowiki><tabs></nowiki><br> | ||
| + | :: <nowiki><tab name="Bingo">This is a test</tab></nowiki><br> | ||
| + | :: <nowiki><tab name="Bango">This is also a test</tab></nowiki><br> | ||
| + | : <nowiki></tabs></nowiki> | ||
| + | '''''What you Get''''' | ||
| + | <tabs><tab name="Bingo">This is a test</tab><tab name="Bango">This is also a test</tab></tabs> | ||
| + | ===Collapsed Tabs=== | ||
| + | <tab name="Open me!" collapsed=""> | ||
| + | Nested Tabs are useful for having large amounts of information without overburdening the layout or flow of your article. <br>The syntax is essentially the same as above | ||
| + | |||
| + | <code>''<nowiki> <tab name="Open me!" collapsed> Contents </tob></nowiki>''</code> | ||
| + | </tab> | ||
| + | |||
| + | ==Font Awesome== | ||
| + | <div style="display:inline-block;float:right;">{{Button|1=http://wiki.mcgilleus.ca/index.php/FontAwesome|2=FontAwesome|3=fas fa-link|4=SteelBlue}}</div>A well known bootstrap based icon pack, '''''FontAwesome''''' is a very easy way to include icons without having to import anything. They're flexible in terms of resizing, color, and placement, and varied enough that you're sure to find the icon you're looking for. To see a complete list of compatible icons, navigate to our [[FontAwesome]] wiki page, which includes how to embed and a few examples. | ||
| + | ==PDFs== | ||
| + | If you'd like to embed a PDF, upload a file as you would any other (lefthand sidebar, [[Special:Upload|Tools>Upload File]]). | ||
| + | You can then embed the pdf using the following code | ||
| + | <code><nowiki><pdf>File:Example.pdf</pdf></nowiki></code> | ||
| + | |||
| + | '''''Note: Please don't upload policies/bylaws as pdfs. Create the page and insert the content as plain text and link to the google drive. This prevents future obsolescence''''' | ||
| + | ==Widgets== | ||
| + | '''Widgets''' is a blanket term for easy to add HTML pages/elements. They avoid the security problems of raw HTML in editable wiki pages because the privilege to edit in the Widget namespace is managed. Most of the time you would be working with [https://www.mediawikiwidgets.org/Widgets_Catalog pre-written widgets].<br> | ||
| + | This is the extension is used to facilitate YouTube videos, Google Docs/Spreadsheet embeds, and more. In order to use a widget, you must make sure the Widget:Namespace is an article on this wiki. More information can be [https://www.mediawiki.org/wiki/Extension:Widgets found here], [https://www.mediawikiwidgets.org/Widgets_Catalog more widgets here]. | ||
| + | ===Specific Widgets=== | ||
| + | <tabs> | ||
| + | <tab name="Google Document"> | ||
| + | <pre> | ||
| + | {{#widget:Google Document | ||
| + | |id=1hhpWRL4oyH6Aqf42laXo_lElObX_1JiaV4FMt8llA_U | ||
| + | |width=500 | ||
| + | |height=300 | ||
| + | }} | ||
| + | </pre> | ||
| + | Where the id is the unique key in the URL of the spreadsheet you're trying to embed. Make sure that the document is published (''Note: this is not uniquely the same as viewable with link; on the document, navigate to File>Publish to the Web''). | ||
| + | </tab> | ||
| + | <tab name="Google Spreadsheet"> | ||
| + | Spreadsheets are essentially the same mechanism as documents (above), simply call Google Spreadsheet instead. For example: | ||
| + | <pre> | ||
| + | {{#widget:Google Spreadsheet | ||
| + | |key=po-s58YMwf85Q3UxRzdGOBw | ||
| + | |width=500 | ||
| + | |height=300 | ||
| + | }} | ||
| + | </pre> | ||
| + | </tab> | ||
| + | <tab name="Google Form"> | ||
| + | <pre> | ||
| + | {{#widget:Google Form | ||
| + | |key=po-s58YMwf85Q3UxRzdGOBw | ||
| + | |width=600 | ||
| + | |height=750 | ||
| + | }} | ||
| + | </pre> | ||
| + | </tab> | ||
| + | <tab name='Google Calendar'> | ||
| + | You can display google calendars in the wiki too. Like other google products, just copy the id from the URL of the standalone calendar (which you can get by going to the calendar settings). You can include multiple calendars by inserting multiple id's and colors (processed sequentially). You can change the default view as well to be WEEK or MONTH or AGENDA. | ||
| + | <pre> | ||
| + | {{#widget:Google Calendar | ||
| + | |id=mcgilleus.ca_lee6df3cc2qit6r0dcdhsip2eg@group.calendar.google.com | ||
| + | |color=2952A3 | ||
| + | |id=mcgilleus.ca_lee6df3cc2qit6r0dcdhsip2eg@group.calendar.google.com | ||
| + | |color=2952A3 | ||
| + | |title=Any title you'd like | ||
| + | |view=WEEK | ||
| + | }} | ||
| + | </pre> | ||
| + | </tab> | ||
| + | <tab name='Youtube'> | ||
| + | To call YouTube videos in documents, all you need is the video id (the unique key at the end of the video's URL). The height and width can be adjusted from the default 420x350 by adding <code>|height=xxx|width=xxx</code> after the id.<br> | ||
| + | <pre> | ||
| + | {{#widget:YouTube|id=DWef69ItVrU}} | ||
| + | </pre> | ||
| + | If you would like to embed a playlist instead, simply replace 'id=DWef69ItVrU' with 'playlist=PL6FD8256CD24CFF1F'<vr> | ||
| + | <pre> | ||
| + | {{#widget:YouTube|playlist=PL6FD8256CD24CFF1F}} | ||
| + | </pre> | ||
| + | </tab> | ||
</tabs> | </tabs> | ||
Latest revision as of 15:07, 17 September 2019
Welcome to the EUSwiki! Thank you for your interest in helping contribute! There are a lot of ways to tackle a wiki, so on this page we've tried to sum up all best practices used on the EUSwiki. Syntax can be confusing, but stick with it. Copying and pasting code from articles that you like is how a great wiki can be built, there's no shame in that.
Google is your friend, there are better guides out there for specific tips you may be looking for. But here we've grouped tools that are already installed and ready for use. Mediawiki is the format that wikipedias are built on, including that in your search will help.
If you need any help, please reach out to the EUS Wiki Curator(s). Thank you for your contribution!
Signing Up For An Account
The Wiki has had some unfortunate run-ins with some very nefarious spam bots and as such now requires new accounts to receive approval. Navigate yourself to the top right hand corner of the wiki and fill out the "Create account". Use your personal google account and signing up only takes seconds!
Text Editing
For those of you who may know HTML5, woo-hoo! This is similar to that, but not quite. There's a whole host of different syntax, but the same logic applies.
You can format your text by using wiki markup. This consists of normal characters like asterisks, apostrophes or equal signs which have a special function in the wiki, sometimes depending on their position. For example, to format a word in italic, you include it in two pairs of apostrophes like ''this''.
| Description | Youtype | You get |
|---|---|---|
| Character (inline) formatting – applies anywhere | ||
| Italic text | ''italic'' |
italic |
| Bold Text | '''Bold''' |
bold |
|
Bold and italic |
''' ''bold & italic'' ''' |
bold & italic |
|
|
<strike>strike text</strike> |
|
| Escape wiki markup | <nowiki>no markup</nowiki> |
no ''markup'' |
Section Formatting | ||
| Headings of different levels | == Test 2 == === Test 3 ===
|
Test 2Test 3 |
| Horizontal Line | Text before ---- Text after |
Text before Text after |
|
Bullet list |
* Start each line |
Any other start ends the list. |
| Numbered list |
# Start each line # with a Numbersign/Hashtag (#). ## More number signs give deeper ### and deeper ### levels. # Line breaks <br />don't break levels. ### But jumping levels creates empty space. # Blank lines # end the list and start another. Any other start also ends the list. |
Any other start also ends the list. </translate> |
| Indent text |
:Single indent |
:Single indent
|
Links
| Description | You type | You get |
|---|---|---|
| Internal link | [[Launchpad]] |
Launchpad |
| Piped link | [[EUS Constitution|constitution]] [[EUS Constitution#TITLE III ELECTIONS|election section]] |
|
| External link with specified link text | [https://mediawiki.org MediaWiki] |
MediaWiki |
Adding Colors
Mediawiki supports a host of vernacular terms to colorize content without needing to know the hexadecimal values. So, when using 'style', insert one of the names to the right instead of the actual color value. It saves the trouble of remembering those pesky alphanumeric values, and spreads consistency.
Redirects
Redirects are really important to link different phrases to the same article (not to mention all the acronyms). Let's use an example: redirecting SSF to Student Space Fund. Navigate to SSF, where a blank page should exist. In that blank page, add the text:
#REDIRECT[[Student Space Fund]]
Create the page as you would any other. That's it! Unfortunately you cannot add redirect to external websites, and if you redirect to a redirect (e.g. if SSF went to Stude. Space Fund), the path would stop at the second redirect.
Templates
Because a lot of wikipedia formatting becomes redundant, templates allow you to include the same basic format without having to enter in the same code over and over. That way, if the template changes, all of the pages that call the template will update accordingly.
Take for example, a simple notice that the page is not currently complete:
This article is a stub. Please consider expanding it.
The code is need on many pages. It is therefore added to a new page on the wiki named Template:Stub. Then, once saved, the template can be called upon using double curly brackets around the name of the template, i.e. {{Stub}} . As long as the code is created in a document labeled 'Template:XXXXX', it can then be called upon again by {{XXXXX}}.
Good templates
Below is a table of templates used throughout the wiki for consistency, such as TopBars, buttons, and labels. This introduces a good function of templates, variables. When creating a template, if you insert {{{1}}}, that 1 can be filled when the template is called, separated by vertical lines |. By adding templates, you can use the "what links here" tool on the left hand side, showing all articles that use that template. We can therefore see all pages that use Template:Empty, for example.
| Template Page | Display | Description |
|---|---|---|
| Template:Empty | This article is empty. Please consider writing it. |
Used to keep desirable articles marked created, but in need of content. |
| Template:Stub | This article is a stub. Please consider expanding it. |
Articles with some information, needing more. |
| Template:In Progress | This article is still in progress. Please consider completing it. |
Articles that are currently being developed. |
| Template:Retired | Articles of groups that have since retired. | |
| Template:Button | There's a heck of a lot of other options: change font color, make it an internal link, and more. Make sure to read Template:Button 1=Link 2=Text 3=FontAwesome 4=Color Making buttons instead of links, jumps people's attention! | |
| Template:FinanceBar | Menu for different financial related articles. | |
| Template:HymnBar |
|
Menu for different chants, songs in engineering. |
| Template:PolicyIcon | 1=POLICY_ARTICLE A button to link to policies/bylaws/constitutions. 1= the name of the article on the wiki to which it pertains to | |
| Template:WebsiteIcon | 1=websiteurl A button for groups' websites to be accessed | |
| Template:EmailIcon | 1=emailaddress@gmail.com A button for the email address of the position/group | |
| Template:FacebookIcon | 1=URL to facebook page A button to navigate specifically to a groups' Facebook page. | |
| Template:GroupIcon | 1=Article Name of Group A button used to link policies back to a groups Wiki article | |
| Template:DriveIcon | 1=GoogleDrive Link A button used to link policies to their official google drive file |
See also the Launchpad templates at
Categories
Categories can be used to group similar pages through the wiki. For example, [[:Category:Policies]] contains a list of all policies that are currently on the wiki. To add any page to the category, include the code [[Category:***]] to all the pages you'd like to add.
Generally the EUSwiki does not include the categories on the page themselves, as there's normally a disambiguation page; that is to say, we'd prefer people navigate to Policies instead of the category page. Thus, it is common practice to hide the category. This can be done by adding the power word __HIDDENCAT__ inside the category. It will then be hidden from all the pages.
Infoboxes
Infoboxes are the iconic boxes that can be seen on the top right of nearly every wikipedia page. To learn more about infoboxes, please go here.
Tabs
Tabs is an extension that provides a handy way to create multiple tabs and tables. This is very useful for containing nested information, and can be manipulated depending on your understanding of the mechanism.
To learn more about Tabs, click here.
What you enter
- <tabs>
- <tab name="Bingo">This is a test</tab>
- <tab name="Bango">This is also a test</tab>
- <tab name="Bingo">This is a test</tab>
- </tabs>
What you Get
Collapsed Tabs
Nested Tabs are useful for having large amounts of information without overburdening the layout or flow of your article.
The syntax is essentially the same as above
<tab name="Open me!" collapsed> Contents </tob>
Font Awesome
A well known bootstrap based icon pack, FontAwesome is a very easy way to include icons without having to import anything. They're flexible in terms of resizing, color, and placement, and varied enough that you're sure to find the icon you're looking for. To see a complete list of compatible icons, navigate to our FontAwesome wiki page, which includes how to embed and a few examples.PDFs
If you'd like to embed a PDF, upload a file as you would any other (lefthand sidebar, Tools>Upload File).
You can then embed the pdf using the following code
<pdf>File:Example.pdf</pdf>
Note: Please don't upload policies/bylaws as pdfs. Create the page and insert the content as plain text and link to the google drive. This prevents future obsolescence
Widgets
Widgets is a blanket term for easy to add HTML pages/elements. They avoid the security problems of raw HTML in editable wiki pages because the privilege to edit in the Widget namespace is managed. Most of the time you would be working with pre-written widgets.
This is the extension is used to facilitate YouTube videos, Google Docs/Spreadsheet embeds, and more. In order to use a widget, you must make sure the Widget:Namespace is an article on this wiki. More information can be found here, more widgets here.
Specific Widgets
{{#widget:Google Document
|id=1hhpWRL4oyH6Aqf42laXo_lElObX_1JiaV4FMt8llA_U
|width=500
|height=300
}}
Where the id is the unique key in the URL of the spreadsheet you're trying to embed. Make sure that the document is published (Note: this is not uniquely the same as viewable with link; on the document, navigate to File>Publish to the Web).
Spreadsheets are essentially the same mechanism as documents (above), simply call Google Spreadsheet instead. For example:
{{#widget:Google Spreadsheet
|key=po-s58YMwf85Q3UxRzdGOBw
|width=500
|height=300
}}
{{#widget:Google Form
|key=po-s58YMwf85Q3UxRzdGOBw
|width=600
|height=750
}}
You can display google calendars in the wiki too. Like other google products, just copy the id from the URL of the standalone calendar (which you can get by going to the calendar settings). You can include multiple calendars by inserting multiple id's and colors (processed sequentially). You can change the default view as well to be WEEK or MONTH or AGENDA.
{{#widget:Google Calendar
|id=mcgilleus.ca_lee6df3cc2qit6r0dcdhsip2eg@group.calendar.google.com
|color=2952A3
|id=mcgilleus.ca_lee6df3cc2qit6r0dcdhsip2eg@group.calendar.google.com
|color=2952A3
|title=Any title you'd like
|view=WEEK
}}
To call YouTube videos in documents, all you need is the video id (the unique key at the end of the video's URL). The height and width can be adjusted from the default 420x350 by adding |height=xxx|width=xxx after the id.
{{#widget:YouTube|id=DWef69ItVrU}}
If you would like to embed a playlist instead, simply replace 'id=DWef69ItVrU' with 'playlist=PL6FD8256CD24CFF1F'<vr>
{{#widget:YouTube|playlist=PL6FD8256CD24CFF1F}}