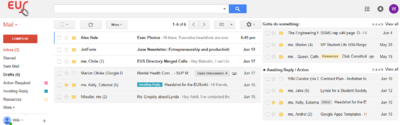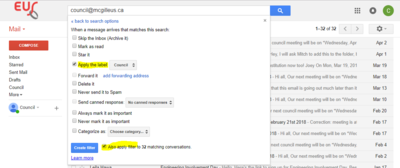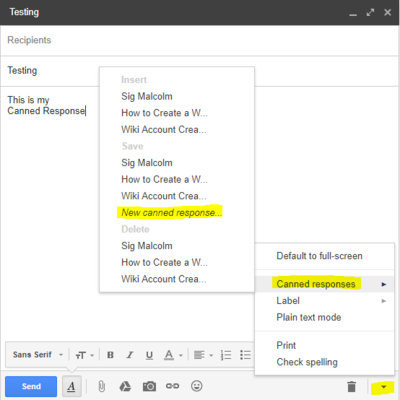G Suite: Organize your Inbox
Email organization is clutch. It doesn't matter if you consider yourself a messy person in real life, having a neat email inbox will set you up for success. Gmail has some real neat tools to achieve the system that's best for you, we outline some tools at your disposal here.
- TL;DR Best Practices
- Unsubscribe from any "News/Updates" from accounts associated with your email. They build up clutter and are rarely helpful
- Sort emails into folders / labels as they come in
- Setup auto filters to save time
- Archive emails that you're done with
- Get a nice Email Signature
- Delete emails that will never ever ever need to be looked at again (e.g. drive sharing notifications, calendar invites)
Contents
Inbox Type
Gmail by default offers a few methods of organization. Hover over inbox on the left hand side, click the dropdown arrow to pick between them. Options include:
- Default
- Emails are grouped into primary, social, promotions, and more, guided by Google's best guess. In the description of "default" you can manage which of these groups are displayed.
- Important First
- Google puts emails it believes are most important at the top; this is based on correspondence/read frequency, other habits you've developed. This is hit or miss.
- Unread First
- Obviously any unread emails are pushed to the top.
- Starred First
- If you're in the habit of starring immediately relevant emails, this is the one for you
- Priority Inbox
- Combination of starred, important, and unread
Multiple Inboxes
A great tool offered by google is Multiple Inboxes. To enable this functionality, navigate to Settings > Labs > Multiple Inboxes > Enable > Save
Multiple Inboxes allows you to create new sections on your main Gmail page, broken up however you like. This is especially recommended if you use labels. To configure these new views, navigate to Settings > Multiple Inboxes (added after you enable the lab).
Here, you can create new "panes" based on search criteria. The syntax here is the same used in the search bar above, so if you're trying to finagle something very specific try using the advanced search feature to see how Gmail would write it. A full list of search queries can be found here. A great guide to how to use multiple inboxes can be found here. NOTE: You must be using the default view for Multiple Inboxes to work
Google Inbox
True to form, Google has another way to organize your communication. Google Inbox is a mirrored copy of your email inbox, with a whole bunch of google's features wrapped up in there. Inbox transforms your email into a categorized tasklist of sorts. Inbox features include:
- Auto-sorted into promotions, forums, purchases, etc.
- Attachment quick view
- Snooze emails for later
- Integration with Google Reminders
- Minimal design
- Mass archiving
Either inbox works for you or it doesn't, trying to use inbox and gmail at the same time is probably nightmarish.
Labels
Labels are an incredibly useful tool to manage your inbox. The labeling system adds a colored tag to your inbox and adds a folder for each label, filtered manually or automatically. You can filter emails by sender, recipient, content or subject, whether there’s an attachment, or any combination of these.
On top of this, you can use #Multiple Inboxes to display these various tags on your main gmail inbox page.
Labels can be a great way to group emails chronologically / by predecessors, as you can set nested labels.
Auto Filtering
Auto filtering adopts search criteria and organizes your inbox upon receiving an email. You can set spam emails to automatically archive / be deleted, apply stars from individuals deemed very important, and more.- To begin, start an advanced search by expanding the search options with the arrow on the search bar
- Enter your search criteria:
- Say you want to identify all emails regarding council. You would want to search for all emails to council@mcgilleus.ca containing the text “Council”. Follow up by clicking "Create a filter with this search >>"
- Next you can select the label you want to apply, skip the inbox, forwarding, etc. If you want this filter to apply retroactively as well, do so by marking “Also apply filter to matching conversations”
- Voila! On the left hand side of the UI there’s a list of all labels where you can apply additional options. Most notable this is where you will apply a color for your label. Who doesn't like color coded organization.
Gmail's search queries even support Perl RegEx if you want to optimize this stuff out the wazoo.
Another method of adding filters is selecting emails, navigating to More > Filter messages like these. Google will try to ascertain the most relevant criteria to find those emails in the future.
Important: as there is no indication that auto filtering is taking place, some emails may end entirely out of sight. Make sure you're familiar with what filters are affecting your inbox by navigating to Settings > Filters & Blocked Addresses
Canned Responses
Canned responses allow you to save and easily access a response while maintaining formatting. A lot of positions in the EUS provide a service that spans multiple students, groups, etc. ; rather than tailoring each email every time you need to respond to a request, use canned responses! Sure you could save a draft and always copy-paste, but why do that when there’s an easier service at hand?
To enable Canned Responses:
- Navigate to the Gear icon in Gmail, then click the “Labs” tab
- Labs are a super cool feature in Gmail that are still in beta testing, check out the other options!
- Click “Enable” on the Canned Responses tab
- Scroll to the bottom and save settings
- When drafting an email, click the arrow on the bottom right to view the Canned Response options
- Here you may “Save”, “Insert”, or “Delete” your responses
You can also automatically reply to emails with Canned Responses! If you want to setup an auto-response to any emails that include "Printouts" in the subject line, follow the steps outlined above for [[#Auto Filtering|auto filtering, add the option "Reply with Canned Response"
Canned responses are also a great way to have multiple email signatures for a shared email.